Playwright使用引导
介绍
Playwright 是专门为满足端到端测试的需要而创建的。 Playwright 支持所有现代渲染引擎,包括 Chromium、WebKit 和 Firefox。 在 Windows、Linux 和 macOS 上,在本地或在 CI 上,在无头或有头的移动终端仿真进行测试。
到目前为止 Playwright 支持 Java、Node.js、Python、.NET四大主流语言,Java生态 Playwright 非常简洁的提供一个 Maven 模块即可工作。 使用它的最简单方法是向项目的 pom.xml 添加一个依赖项,如下所述。 如果您不熟悉 Maven,请参阅其文档。
使用
首先安装 Playwright 并运行示例文件以查看它的实际效果。
// src/main/java/org/example/App.java
package org.example;
import com.microsoft.playwright.*;
public class App {
public static void main(String[] args) {
try (Playwright playwright = Playwright.create()) {
Browser browser = playwright.chromium().launch();
Page page = browser.newPage();
page.navigate("https://cn.bing.com/?mkt=zh-CN");
System.out.println(page.title());
}
}
}
<?xml version="1.0" encoding="UTF-8"?>
<project xmlns="http://maven.apache.org/POM/4.0.0" xmlns:xsi="http://www.w3.org/2001/XMLSchema-instance"
xsi:schemaLocation="http://maven.apache.org/POM/4.0.0 http://maven.apache.org/xsd/maven-4.0.0.xsd">
<modelVersion>4.0.0</modelVersion>
<groupId>org.example</groupId>
<artifactId>examples</artifactId>
<version>0.1-SNAPSHOT</version>
<name>Playwright Client Examples</name>
<properties>
<project.build.sourceEncoding>UTF-8</project.build.sourceEncoding>
</properties>
<dependencies>
<dependency>
<groupId>com.microsoft.playwright</groupId>
<artifactId>playwright</artifactId>
<version>1.32.0</version>
</dependency>
</dependencies>
<build>
<plugins>
<plugin>
<groupId>org.apache.maven.plugins</groupId>
<artifactId>maven-compiler-plugin</artifactId>
<version>3.10.1</version>
<!-- References to interface static methods are allowed only at source level 1.8 or above -->
<configuration>
<source>1.8</source>
<target>1.8</target>
</configuration>
</plugin>
</plugins>
</build>
</project>
使用上面的 App.java 和 pom.xml,编译并执行您的新程序,如下所示:
mvn compile exec:java -D exec.mainClass="org.example.App"
你也可以利用IDE的能力,直接运行main方法
编写测试
Playwright 测试可以通过多种方式进行。 我们建议将它用到您最喜欢的测试框架中,例如 JUnit,因为它使您能够并行运行测试、运行单个测试等。
您可以运行单个测试、一组测试或所有测试。 测试可以在一个浏览器或多个浏览器上运行。 默认情况下,测试以无头方式(headless,即不唤起UI)运行,这意味着在运行测试时不会打开浏览器窗口,并且会在终端中看到结果。 如果您愿意,可以使用 launch(new BrowserType.LaunchOptions().setHeadless(false)) 选项以UI模式运行测试。
在 JUnit 中,您可以在 @BeforeAll 方法中初始化 Playwright 和 Browser,并在 @AfterAll 中销毁它们。 在下面的示例中,三个测试方法都使用相同的浏览器。 每个测试都使用自己的 BrowserContext 和 Page。
package org.example;
import com.microsoft.playwright.Browser;
import com.microsoft.playwright.BrowserContext;
import com.microsoft.playwright.Page;
import com.microsoft.playwright.Playwright;
import org.junit.jupiter.api.*;
import static org.junit.jupiter.api.Assertions.assertEquals;
import static org.junit.jupiter.api.Assertions.assertTrue;
public class TestExample {
// 所有测试用例共享
static Playwright playwright;
static Browser browser;
// 每个测试用例都会创建新的 context 实例
BrowserContext context;
Page page;
@BeforeAll
static void launchBrowser() {
playwright = Playwright.create();
browser = playwright.chromium().launch();
}
@AfterAll
static void closeBrowser() {
playwright.close();
}
@BeforeEach
void createContextAndPage() {
context = browser.newContext();
page = context.newPage();
}
@AfterEach
void closeContext() {
context.close();
}
@Test
void shouldClickButton() {
page.navigate("data:text/html,<script>var result;</script><button onclick='result=\"Clicked\"'>Go</button>");
page.locator("button").click();
assertEquals("Clicked", page.evaluate("result"));
}
@Test
void shouldCheckTheBox() {
page.setContent("<input id='checkbox' type='checkbox'></input>");
page.locator("input").check();
assertTrue((Boolean) page.evaluate("() => window['checkbox'].checked"));
}
}
测试生成器
Playwright 具有开箱即用的生成测试的能力,是快速开始测试的好方法。 它将打开两个窗口,一个是浏览器窗口,您可以在其中与要测试的网站进行交互,另一个是 Playwright Inspector 窗口,您可以在其中记录测试、复制测试、清除测试以及更改测试语言。
运行Codegen命令
使用 codegen 命令运行测试生成器,后跟要为其生成测试的网站的 URL。 URL 是可选的,您始终可以在没有它的情况下运行命令,然后将 URL 直接添加到浏览器窗口中。
mvn exec:java -e -D exec.mainClass=com.microsoft.playwright.CLI -D exec.args="codegen demo.playwright.dev/todomvc"
如何录制测试
运行 codegen 并在浏览器中执行操作。 Playwright 将为用户交互生成代码。 Codegen 将查看页面并计算出推荐的定位器(locator)、优先级角色(AriaRole)、文本和 test-id 定位器。 如果生成器识别出与定位器匹配的多个元素,它将改进定位器,使其具有弹性并唯一标识目标元素,从而消除和减少由于定位器导致的测试失败和脆弱性。
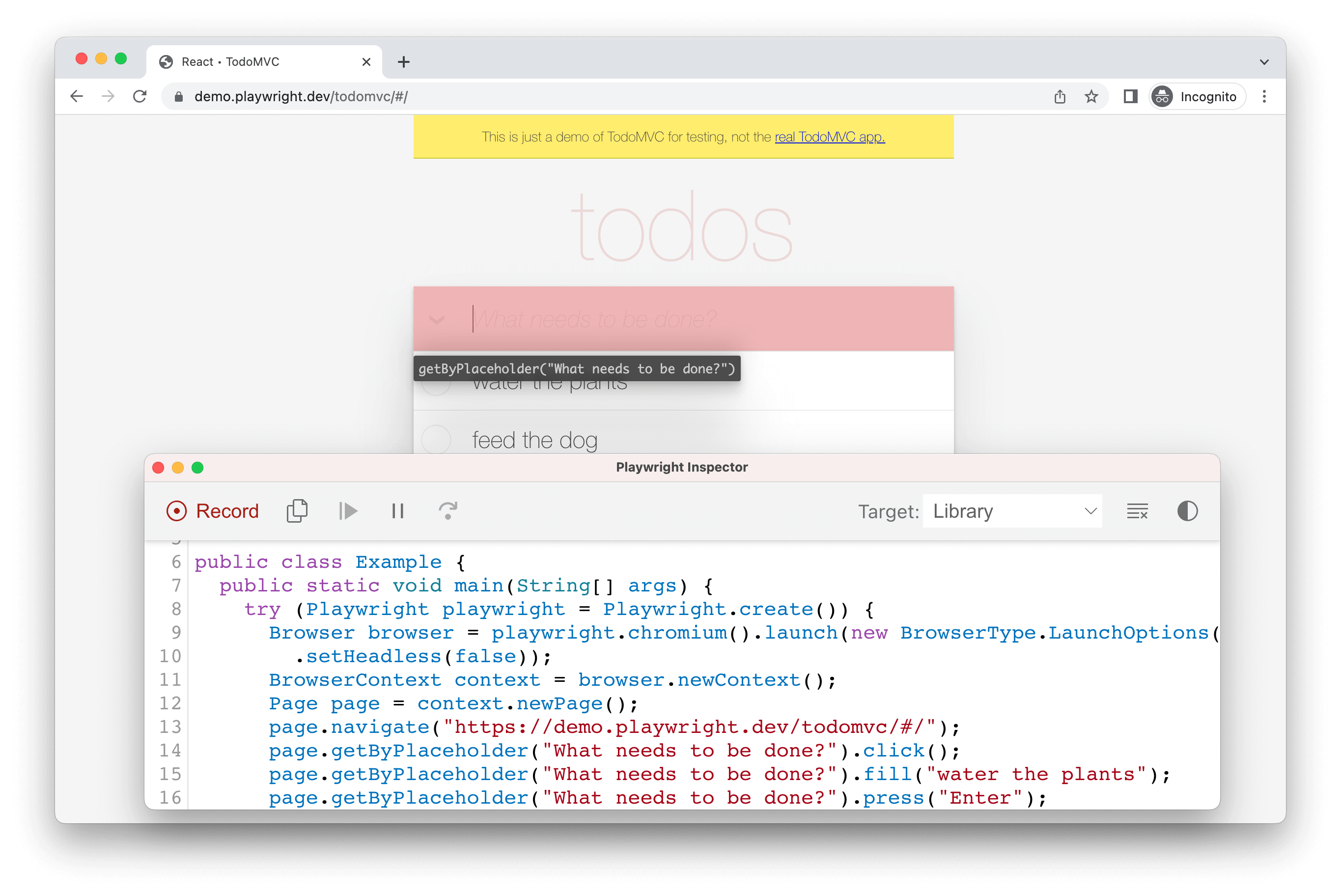
生成定位器
您可以使用测试生成器生成定位器。
- 按下
Record按钮停止录音,Pick Locator按钮将出现。 - 单击该
Pick Locator按钮,然后将鼠标悬停在浏览器窗口中的元素上,以查看每个元素下方突出显示的定位器。 - 要选择定位器,请单击您要定位的元素,该定位器的代码将出现在“选择定位器”按钮旁边的字段中。
- 然后,您可以在此字段中编辑定位器以对其进行微调,或使用复制按钮将其复制并粘贴到您的代码中。
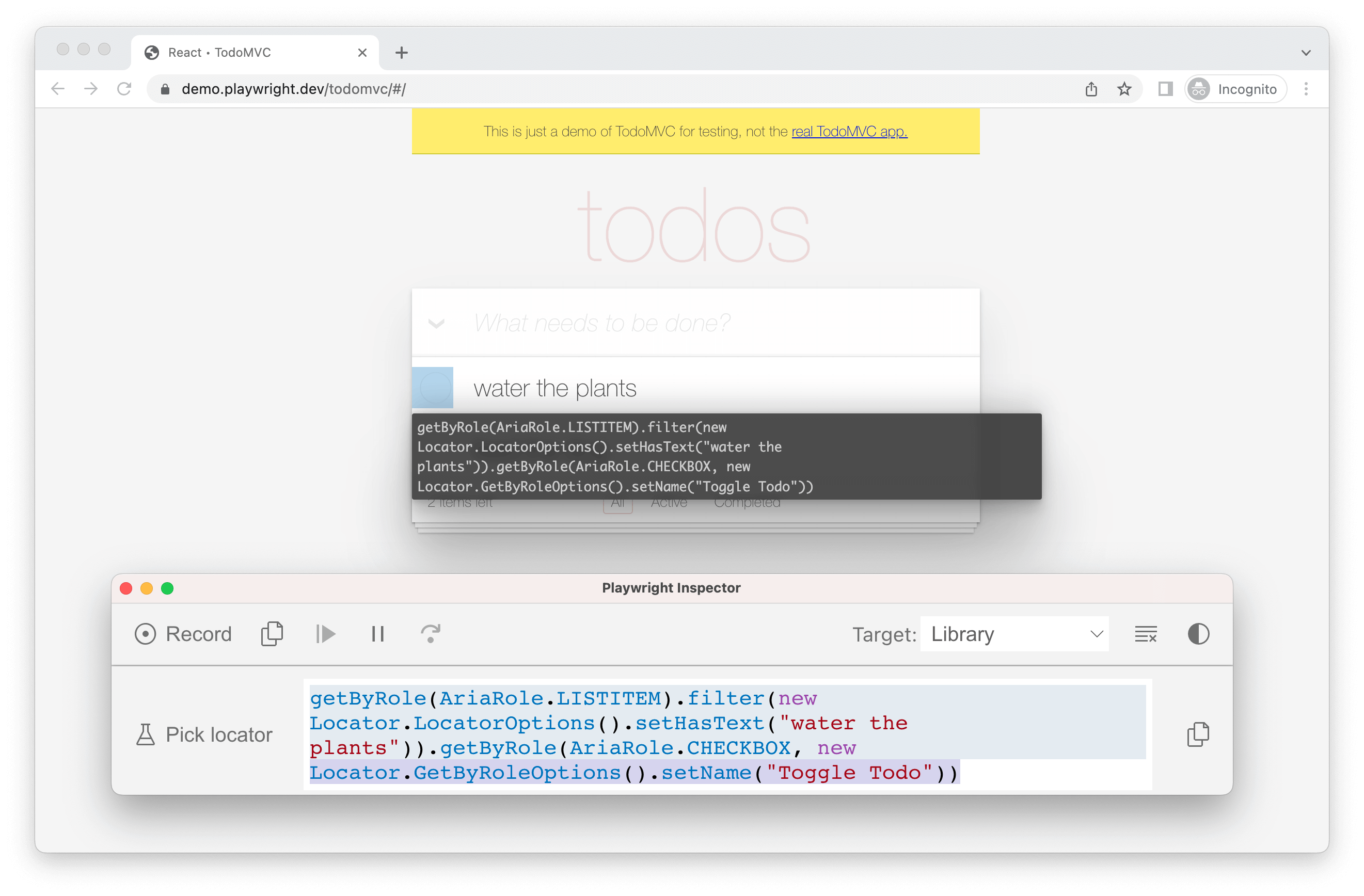
操作
Playwright 可以与 HTML 输入元素交互,例如文本输入、复选框、单选按钮、选择选项、鼠标单击、键入字符、键和快捷方式以及上传文件和焦点元素。
输入框
使用 Locator.fill() 是填写表单字段的最简单方法。 它聚焦元素并使用输入的文本触发输入事件。 它适用于 <input>、<textarea> 和 [contenteditable] 元素。
// 文本输入框
page.getByRole(AriaRole.TEXTBOX).fill("Peter");
// 日期输入框
page.getByLabel("Birth date").fill("2020-02-02");
// 时间输入框
page.getByLabel("Appointment time").fill("13-15");
// 日期时间输入框
page.getByLabel("Local time").fill("2020-03-02T05:15");
复选框和单选按钮
使用 Locator.setChecked() 是选中和取消选中复选框或单选按钮的最简单方法。 此方法可与 input[type=checkbox]、input[type=radio] 和 [role=checkbox] 元素一起使用。
// 勾选复选框
page.getByLabel("I agree to the terms above").check();
// 断言勾选框是否已勾选
assertTrue(page.getByLabel("Subscribe to newsletter").isChecked());
// 勾选单选框
page.getByLabel("XL").check();
下拉框
使用 Locator.selectOption() 在 <select> 元素中选择一个或多个选项。 您可以指定选项value或label来选择。 可以选择多个选项。
// 指定value选择
page.getByLabel("Choose a color").selectOption("blue");
// 指定label选择
page.getByLabel("Choose a color").selectOption(new SelectOption().setLabel("Blue"));
// 多选
page.getByLabel("Choose multiple colors").selectOption(new String[] {"red", "green", "blue"});
鼠标点击
执行简单的人工点击
// 单击
page.getByRole(AriaRole.BUTTON).click();
// 双击
page.getByText("Item").dblclick();
// 鼠标右键
page.getByText("Item").click(new Locator.ClickOptions().setButton(MouseButton.RIGHT));
// Shift + 单击
page.getByText("Item").click(new Locator.ClickOptions().setModifiers(Arrays.asList(KeyboardModifier.SHIFT)));
// 鼠标悬浮
page.getByText("Item").hover();
// 元素左上角位置单击
page.getByText("Item").click(new Locator.ClickOptions().setPosition(0, 0));
以上方法以及其他与指针相关的方法,在幕后会:
- 等待具有给定选择器的元素出现在 DOM 中
- 等待它显示出来,即不为空,不是
display:none,不是visibility:hidden - 等待它停止移动,例如,直到 css 转换完成
- 将元素滚动到视图中
- 等待它在动作点接收指针事件,例如,等待直到元素变得不被其他元素遮挡
- 如果元素在上述任何检查期间分离,则重试
这些在幕后的等待过程,是Playwright提供强大的 Auto-Waiting 能力,大大简化了开发者的使用难度以及测试代码的整洁度。
自动等待
Playwright 在采取行动之前对元素执行一系列可操作性检查,以确保这些行动按预期进行。 它会自动等待所有相关检查通过,然后才执行请求的操作。 如果在给定的超时时间内未通过所需的检查,则操作失败并出现 TimeoutError。
例如,对于 Page.click(),Playwright 将确保:
以下是为每个操作执行的可操作性检查的完整列表:
| 操作 | [被添加] | 可见 | [稳定的] | [可接受事件] | [启用] | [可编辑] |
|---|---|---|---|---|---|---|
| check | 是 | 是 | 是 | 是 | 是 | - |
| click | 是 | 是 | 是 | 是 | 是 | - |
| dblclick | 是 | 是 | 是 | 是 | 是 | - |
| setChecked | 是 | 是 | 是 | 是 | 是 | - |
| tap | 是 | 是 | 是 | 是 | 是 | - |
| uncheck | 是 | 是 | 是 | 是 | 是 | - |
| hover | 是 | 是 | 是 | 是 | - | - |
| scrollIntoViewIfNeeded | 是 | - | 是 | - | - | - |
| screenshot | 是 | 是 | 是 | - | - | - |
| fill | 是 | 是 | - | - | 是 | 是 |
| selectText | 是 | 是 | - | - | - | - |
| dispatchEvent | 是 | - | - | - | - | - |
| focus | 是 | - | - | - | - | - |
| getAttribute | 是 | - | - | - | - | - |
| innerText | 是 | - | - | - | - | - |
| innerHTML | 是 | - | - | - | - | - |
| press | 是 | - | - | - | - | - |
| setInputFiles | 是 | - | - | - | - | - |
| selectOption | 是 | 是 | - | - | 是 | - |
| textContent | 是 | - | - | - | - | - |
| type | 是 | - | - | - | - | - |
强制操作
Page.click() 等某些操作支持禁用非必要可操作性检查的 force 选项,例如将 force = true 传递给 Page.click() 方法将不会检查目标元素是否实际接收到点击事件。
元素检查状态
您也可以使用以下方法之一检查元素的可操作性状态。 这通常不是必需的,但它有助于编写断言测试以确保在某些操作之后,元素达到可操作状态:
- ElementHandle.isChecked()
- ElementHandle.isDisabled()
- ElementHandle.isEditable()
- ElementHandle.isEnabled()
- ElementHandle.isHidden()
- ElementHandle.isVisible()
- Page.isChecked()
- Page.isDisabled()
- Page.isEditable()
- Page.isEnabled()
- Page.isHidden()
- Page.isVisible()
- Locator.isChecked()
- Locator.isDisabled()
- Locator.isEditable()
- Locator.isEnabled()
- Locator.isHidden()
- Locator.isVisible()
被添加
当元素 connected 到 Document 或 ShadowRoot 时,元素被认为是附加的。
可见
当元素具有非空边界框并且没有 visibility:hidden 计算样式时,元素被认为是可见的。 请注意,零大小或带有“display:none”的元素不被视为可见。
稳定的
当元素在至少两个连续的动画帧中保持相同的边界框时,它被认为是稳定的。
启用
元素被认为是启用的,除非它是具有“禁用”属性的 <button>、<select>、<input>或<textarea>。
可编辑
元素在 启用中 且未设置 readonly 属性时被视为可编辑。
能够接受事件
当元素在动作点是指针事件的命中目标时,就认为它接收到指针事件。 例如,当单击“(10;10)”点时,Playwright 会检查其他元素(通常是覆盖层)是否会捕获“(10;10)”处的单击。
例如,考虑这样一个场景,无论何时进行 Page.click() 调用,Playwright 都会单击“注册”按钮:
- 页面正在检查用户名是否唯一,并且“注册”按钮已禁用;
- 与服务器核实后,禁用的“注册”按钮被替换为另一个现在启用的按钮。
断言
| 断言方法 | 说明 |
|---|---|
| assertThat(locator).isChecked() | 是否勾选 |
| assertThat(locator).isDisabled() | 是否失效 |
| assertThat(locator).isEditable() | 是否可编辑 |
| assertThat(locator).isEmpty() | 元素是否为空容器 |
| assertThat(locator).isEnabled() | 是否启用 |
| assertThat(locator).isFocused() | 是否聚焦 |
| assertThat(locator).isHidden() | 是否不可见 |
| assertThat(locator).isVisible() | 是否可见 |
| assertThat(locator).containsText() | 是否包含文本 |
| assertThat(locator).hasAttribute() | 是否含有某个DOM属性 |
| assertThat(locator).hasClass() | 是否含有每个className |
| assertThat(locator).hasCount() | 定位元素的个数 |
| assertThat(locator).hasCSS() | 是否含有某个CSS属性 |
| assertThat(locator).hasId() | 时候有ID |
| assertThat(locator).hasJSProperty() | 是否有JS属性 |
| assertThat(locator).hasText() | 是否全部包含文本 |
| assertThat(locator).hasValue() | 表单是否有某个值 |
| assertThat(locator).hasValues() | 下拉框选择值是否匹配 |
| assertThat(page).hasTitle() | 页面标题是否匹配 |
| assertThat(page).hasURL() | 页面URL是否匹配 |
| assertThat(apiResponse).isOK() | API响应状态是否OK |
Locator
定位器(Locator)是 Playwright 自动等待和重试能力的核心部分。 简而言之,定位器代表了一种随时在页面上查找元素的方法。
内建的定位器方法如下所示:
- Page.getByRole() 用于通过显示或隐式的AriaRole定位元素
- Page.getByText() 用于通过文本定位元素
- Page.getByLabel() 用于通过表单控制器或label标签文本定位元素
- Page.getByPlaceholder() 用于通过placeholder属性定位元素
- Page.getByAltText() 用于通过alt文本定位元素, 通常用于定位image元素
- Page.getByTitle() 用于通过title文本定位元素
- Page.getByTestId() 用于通过data-testid属性定位元素
page.getByLabel("User Name").fill("John");
page.getByLabel("Password").fill("secret-password");
page.getByRole(AriaRole.BUTTON, new Page.GetByRoleOptions().setName("Sign in"))
.click();
assertThat(page.getByText("Welcome, John!")).isVisible();
Handles
Playwright 可以创建页面 DOM 元素或页面内任何其他对象的句柄。 这些句柄存在于 Playwright 进程中,而实际对象存在于浏览器中。 有两种类型的句柄:
- JSHandle 引用页面中的任何 JavaScript 对象
- ElementHandle 引用页面中的 DOM 元素,它有额外的方法允许对元素执行操作并断言它们的属性。
由于页面中的任何 DOM 元素也是一个 JavaScript 对象,因此任何 ElementHandle 也是一个 JSHandle。
句柄用于对页面中的那些实际对象执行操作。 您可以评估句柄、获取句柄属性、将句柄作为评估参数传递、将页面对象序列化为 JSON 等。有关这些和方法,请参阅 JSHandle 类 API。
JS句柄
JSHandle jsHandle = page.evaluateHandle("window");
// 使用jsHandle进行计算...
元素句柄
DANGER
不鼓励使用 ElementHandle,而是使用 Locator 对象和网络优先断言。
当需要 ElementHandle 时,建议使用 Page.waitForSelector() 或 Frame.waitForSelector() 方法获取它。 这些 API 等待元素[被添加]和可见。
// Get the element handle
JSHandle jsHandle = page.waitForSelector("#box");
ElementHandle elementHandle = jsHandle.asElement();
// Assert bounding box for the element
BoundingBox boundingBox = elementHandle.boundingBox();
assertEquals(100, boundingBox.width);
// Assert attribute for the element
String classNames = elementHandle.getAttribute("class");
assertTrue(classNames.contains("highlighted"));
ElementHandle 与 Locator 的区别
DANGER
我们只建议在需要在静态页面上执行大量 DOM 遍历的极少数情况下使用 ElementHandle。 对于所有用户操作和断言,请改用Locator。
Locator 和 ElementHandle 之间的区别在于后者指向特定元素,而 Locator 捕获如何检索该元素的逻辑。
在下面的示例中,句柄指向页面上的特定 DOM 元素。 如果那个元素改变了文本或者被 React 用来渲染一个完全不同的组件,句柄仍然指向那个非常陈旧的 DOM 元素。 这可能会导致意外行为。
ElementHandle handle = page.querySelector("text=Submit");
handle.hover();
handle.click();
使用定位器,每次使用定位器时,都会使用选择器在页面中定位最新的 DOM 元素。 所以在下面的代码片段中,底层 DOM 元素将被定位两次。
Locator locator = page.getByText("Submit");
locator.hover();
locator.click();
Frames(支持iframe测试)
一页可以附加一个或多个iframe对象。 每个页面都有一个主框架(当前页),并且假定页面级交互(如点击)在主框架中运行。
一个页面可以有附加的带有 iframe HTML 标签的框架。 可以访问这些iframe以在iframe内进行交互。
// iframe内定位元素
Locator username = page.frameLocator(".frame-class").getByLabel("User Name");
username.fill("John");
frame对象
可以使用 Page.frame() API 访问框架对象:
// 通过iframe的name属性获取frame对象
Frame frame = page.frame("frame-login");
// 通过iframe的url匹配获取frame对象
Frame frame = page.frameByUrl(Pattern.compile(".*domain.*"));
// 在iframe对象中操作
frame.fill("#username-input", "John");
总结
初步学习 Playwright 要了解它的 自动等待、定位器、句柄、内建断言,要了解定位器以及句柄的差异,避免在使用中踩坑,感谢您的收看,另外我们还提供了以下关于Playwright的文章,欢迎阅读